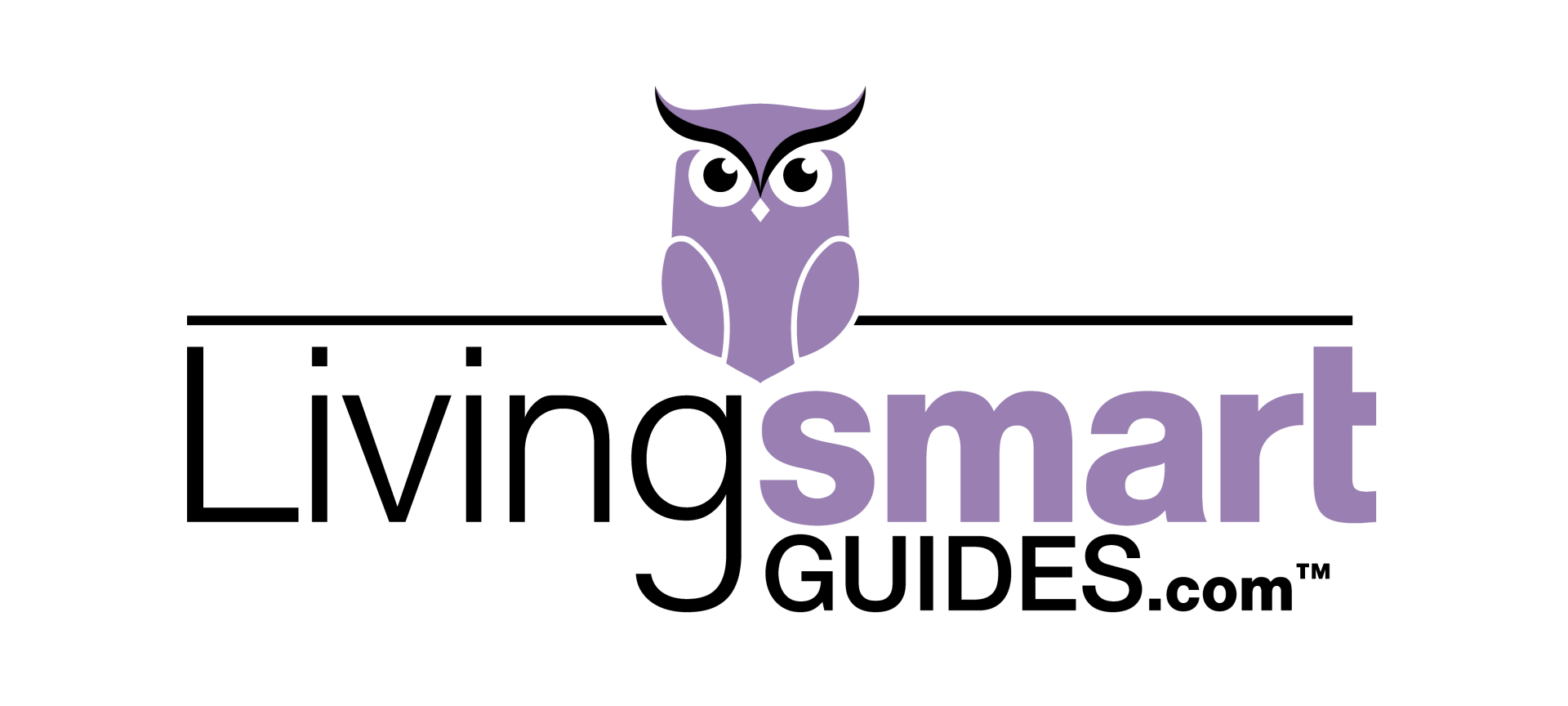Tips on Completing & Sharing Your Living Smart Guides
Follow These Instructions
Option 1: Print a Form and Complete by Hand
- Choose a form you want to use, click on “View” and the form will appear on your screen.
- Locate the print icon on your computer and click on it. If it’s not located at the top left of your screen, move your cursor around the lower right side of your screen until a line of icons pop up. Click on the print icon which should be the very last icon and is shaped like a printer.
- After the form prints out, just complete by hand the portions of the form that are appropriate for your needs.
- If you want to save any of your completed forms on your computer or other electronic devices, just scan the completed form into your computer or device. If you don’t have the software or equipment needed to scan and save or email to your computer or share with others.
Option 2: Complete and Save the Forms on Your Computer, IPad, Smart Phone or Other Device
Completing the forms on your computer or other electronic device allows you to save the forms and easily make changes to them in the future if needed. It also allows you to email copies of the completed forms to others when appropriate.
- Before you can complete a form on your computer or other electronic device, you must first download that form from the LivingSmartGuides.com website and save it to your computer or device.
- When you’re ready to complete the form, locate and retrieve it from the place it was saved so the form appears on your screen. Click on a highlighted blank you want to complete and then type the requested information. Keep in mind that you can complete as much or as little of the form as is appropriate for your needs.
- Once you have completed the form or have partially filled out the form to be completed at a later date, save the completed work to your computer or device. If a box pops up while saving the form and asks you if you want to “Replace” the file, choose “Yes” as it really means “Do You Want to Save the Changes or Additions” you have just made.
- We recommend that you also print a copy of the completed form and put it in a safe but accessible place with other important papers.
- For those forms that must be signed, print out the completed form, sign it and scan into your computer if you want to save a copy on your computer or device.
To complete these forms on your computer or device you will need PDF Reader software. Many computers, IPads and phones come pre-loaded with Adobe Acrobat Reader which is what we recommend. If you are unable to complete these forms on your computer it’s probably because your computer or device didn’t come pre-loaded with a PDF Reader.
Step by Step Instructions for Option 2 Above
- Find a form you want to complete on LivingSmartGuides.com, click on the View button and the form will appear on your screen;
- Save the selected form to your computer or device by clicking on the “Save” icon. If the “Save” icon is not at the top left of your screen, move your cursor around the lower right side of your screen until a line of icons pop up. Click on the “Save” icon which should be the second icon from the end, next to the “Print” icon.
- A box will pop up. Along the left side of the box will be a column giving you choices of where on your computer you want to store the form (Desktop, Downloads, Documents, etc.). Click on the location where you want to store the form (hint: many people choose “Documents”).
- After selecting where to save the form, look towards the lower, center of the box and you will see the words “File Name” with a line next to it which will have the name of the Living Smart Form you want to save. You can keep this name to store the form or call it something different just delete and replace with a new name of your choosing.
- Once you have chosen to keep or replace the name of the form next to “File Name”, click on the word “Save” at the bottom right of the box.
- After saving the form, “x out” of that form and go back to the website, leave the website, etc.
- When you are ready to fill out the form, find where you stored the form and “double click” on the file name and it will appear on your screen.
- Move your cursor to one of the highlighted blanks and right click on that blank. Wait a few seconds and the shaded area will disappear which means you can start typing the information requested.
- If you want to save the completed form or have filled in part of the form to complete another time;
- a)click on the word “File” at the top right of the screen; b) a box will appear, click on “Save As”; c) then click on “Save” at the bottom right of the box; d) another box will appear and ask you whether you want to “replace the existing file” – choose “Yes”. For some of you, depending on which browser your computer uses to access the internet, the box may ask you whether you want to “save the changes” instead of asking you whether you want to “replace the existing files”. Choose “yes”.
- If you want to make changes to any of the forms in the future, repeat steps 8 and 9 above.